오늘 엑셀 VBA 매크로 배우기는 날짜별 견적서 시트 생성 및 이름 바꾸기 예제를 배워 볼 거예요
공부하는 차원에서 정리하면서 작성하는 거라 같이 따라 해 보면 좀 더 빠르게 배우실 수 있을 거예요!
엑셀 VBA 매크로 코딩 예제 확인하기
실습에 앞서 미리 강의 파일을 다운로드하셔서 확인해 보시면 공부하기 조금 더 편할 것 같아요
엑셀 버전은 2019로 작성이 되어 있으나 다른 버전도 가능합니다.
(비밀번호는 : 1111입니다.)

🔎 예제 소스 확인하기
|
1
2
3
4
5
6
7
8
9
10
11
12
13
14
15
16
17
18
19
20
21
22
23
24
25
26
27
28
29
30
31
32
33
34
35
36
37
38
39
40
41
42
43
44
45
46
47
48
49
50
|
Sub TOTAL()
answer = MsgBox("시트를 모두 삭제하시겠습니까?", vbYesNo)
If answer = vbYes Then
'B3셀부터 B3셀 아래로 끝까지의 범위를 aa 변수로 저장하시오
Set aa = Range(Range("b3"), Range("b3").End(xlDown))
'각각의 aa범위 안에 있는 셀 에 대해서
For Each cell In aa
If cell.Value <> "" Then
Worksheets("양식").Copy after:=Worksheets(Worksheets.Count)
ActiveSheet.Name = cell.Value
End If
Worksheets("취합").Activate
Next
End If
End Sub
Sub CLEAN()
answer = MsgBox("시트를 모두 삭제하시겠습니까?", vbYesNo)
Application.DisplayAlerts = False
If answer = vbYes Then
For Each sht In Worksheets
If sht.Name <> "취합" And sht.Name <> "양식" Then
sht.Delete
End If
Next
End If
End Sub
|
엑셀 VBA 매크로 코딩 원리 살펴보기


✔️ CLEAN()
Step1 : 메시지 박스로 Yes/No 선택, 결과는 answer에 저장
Step2 : 경고메시지 나타나게 할지 안할지 True/False(False는 경고메시지 무시를 의미)
Step3 : 만약 메시지박스의 질문이 Yes라면 작업
Step4 : 만약 시트명이 취합이 아니고, 그리고(And) 양식이 아니다라면 시트를 삭제



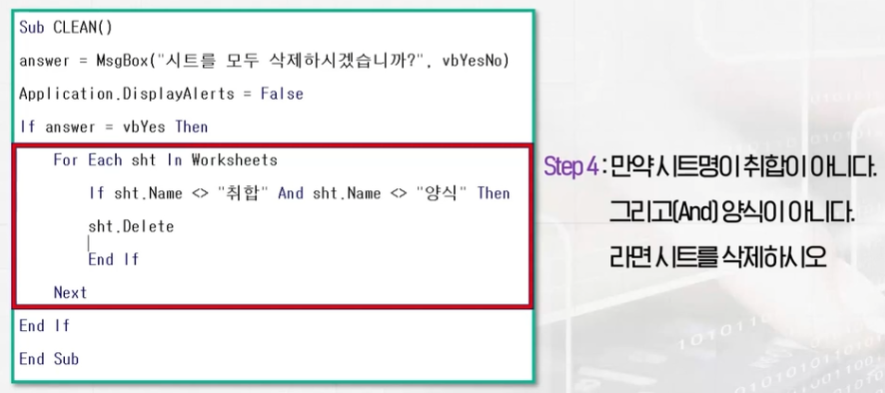
✔️ CLEAN()


Step1 : 메시지 박스로 Yes/No 선택, 결과는 answer에 저장
Step2 : 메시지박스의 결과가 vbYes라면 작업
Step3 : B3~B3셀 맨 끝까지 범위를 선택해서 aa로 저장
Step4 : aa에 있는 각각의 셀에 대해서 반복
Step5 : cell값이 공란이 아니라면
Step6 : 양식시트를 복사해 시트의 맨 끝으로 붙여 넣기
worksheets.count : 시트개수
worksheets(숫자) : 숫자번째 시트
Step7 : 취합시트 활성화(다시 첫 번째 시트로 돌아가기)

엑셀 매크로 IF조건문(IF, ELSEIF, ELSE) 사용하기
엑셀 IF조건문에 대해서 알아볼게요 제가 공부 차원에서 정리하는 거라 조금 두서없을 수는 있지만 같이 공부하는 기분으로 보시면 좋을 것 같아요 IF 조건문 구조 If 문은 순차적 프로그램인 엑
moonzspring.com
엑셀 VBA 매크로 배우기, For ~ Next, For Each ~ next 반복문 사용해
엑셀 매크로 사용법에 대해서 공부하고 있는데요 오늘은 For ~ Next 반복에 대해서 공부를 했는데요 제가 기억하기 위한 기록용이지만 함께 공부하면 좋을 것 같아요 For ~ Next 구문 살펴보기 특정
moonzspring.com
'알아두면 좋은 > IT관련' 카테고리의 다른 글
| ChatGPT 활용을 위한 확장 프로그램 소개, AIPRM (0) | 2023.06.27 |
|---|---|
| Visual Studio code 설치 및 추천 확장 프로그램 (0) | 2023.05.24 |
| 엑셀 VBA 매크로 배우기, 인사/재고관리 시트 취합하기 실습 (0) | 2023.05.01 |
| 엑셀 VBA 매크로 배우기, 인사/재고 관리 실무 활용 배우기 (0) | 2023.04.30 |
| 엑셀 VBA 매크로 배우고 실무 활용 꿀팁 정리 (0) | 2023.04.29 |




댓글